Configuration (Settings) features
The Timesheet has many different things which can be customized to the needs of your business. Some of these features are shared with the features to enhance or integrate effectively.
- Timesheet Period
- Create flow
- Timesheet Templates
- Report Settings
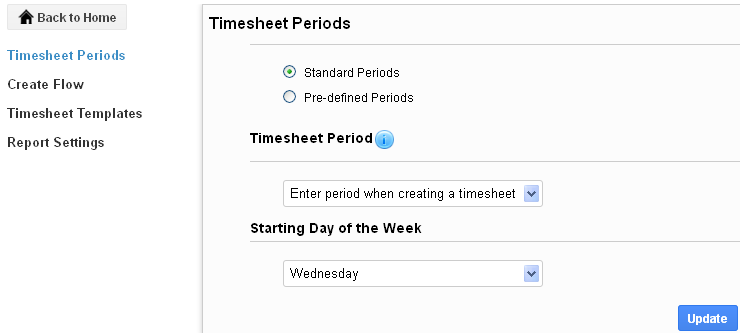
Can manually set the timesheet period
Timesheet period, helps you set the duration for a Task. By default “one week”, “two weeks” and “Enter period when creating a timesheet” are provided for users.
If the timesheet period set to either 1 week or 2 weeks in that case you cannot add the period to task beyond the date range. If you want to enter the period manually then choose enter the period manually at time of creation.
Starting day of the week
With Starting Day of a week, you can customize your own starting day for a task in Timesheet. If you choose the first day, at the time of creation the timesheet period starts from your own day (i.e. The day will be displayed in creation page).
- Choose the first day for the timesheet.
- The day will be displayed while creating timesheet.
Create Flow
You can customize your timesheet creation options to create a timesheet with your needs. There are four different ways to create timesheet they are,
Methods to create timesheets
- Create timesheet using the timesheet entry form:
You can track hours for tasks in the form of entries in a timesheet. By default, this will be enabled and you cannot change this option. - Create timesheet from a template:
You can create a timesheet from the template. You will see “From Timesheet Template” in the timesheets App home page. You can also disable this option. By default, it will be in enabled mode. - Create timesheet by copying from another timesheet:
You can create a timesheet from another timesheet which copies all tasks and timesheet period as duration. You will see “From Another Timesheet” in the timesheets app home page. You can also disable this option. By default, it will be in enabled mode. - Create timesheet from project:You can create timesheet for project which tracks all tasks found in that project for the duration. You will see “From Project” in the timesheets app home page. You are also allowed to create a timesheet with a single project and timesheet with multiple projects using the options,
- Single Project – If you choose this option you can create a timesheet with a single project.
- Multi Projects – If you choose this option you can create a timesheet with multiple projects.
Timesheet Template
You can customize timesheet template setting to create your own timesheet template as a pre designed timesheet to create timesheets quickly.

