Customize App
Customize App
Apptivo gives you the tools to customize each app per your business needs. You can add, remove and/or rename any field in the app. There are many different types of attributes to add such as radio buttons, date fields, drop downs and much more.
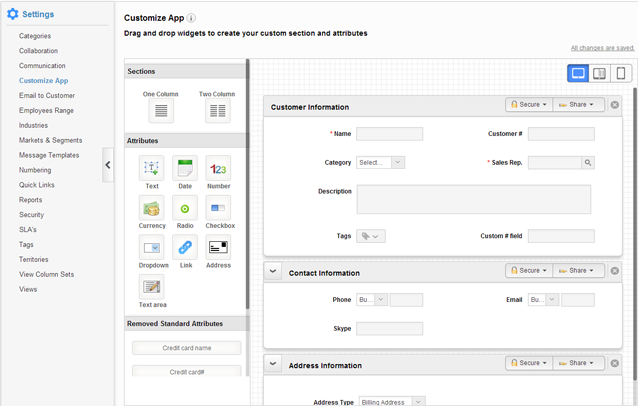
- Navigate to any of the apps
- Go to settings by clicking on … to the left of search
- Click on “Customize App”
- Drag and drop fields into place or delete fields
Learn more about customizing your app here.
Security Privileges
Along with the extra attributes to be added, we have added security on each section. Say you don’t want an employee to be seeing private bank information about the customer, you can hide it from them. Not only can you hide the data, but you also have the ability to show the data but remove the editing capabilities. As a super user, you have total control over what your employees see and edit.
Learn more about security privileges here.
Collaboration
Each app comes with the standard collaboration functionality – news feed, calendar, follow ups, tasks, call logs, emails, notes and documents. You can restrict users from accessing any particular collaboration feature.
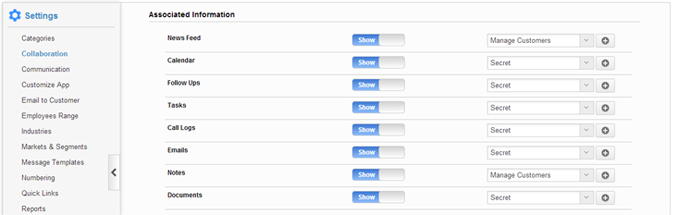
Custom Views
Grouped views can be used to show custom fields of an app. These views are convenient for easy access to popular search queries. Share these views with all your users.
- Go to the app
- Run a search – either basic or advanced
- Click “Save as View” in the upper right corner
- View saved views under “My Views” or “Shared Views” in the left menu.
For more detailed instructions, see here.
Column Sets
Customize it so you can see the columns you want to see in list views. Setup your own default columns within each app or make extra column sets for quick views.
- Go into an app
- Go to settings by clicking on … to the left of search
- Go to “View Column Sets” in the left navigation
- The top column set is the default column set. Edit the default or add your own.