Once you get to understand Apptivo’s interface, navigating will be really simple.
Universal Navigation
Above is the universal naviagtion that all users will see when they log in.

- App Store – This is where they can add and remove apps from their navigation.
- Feedback – Use this to ask a question or suggest a feature.
- Your Apps – All the apps you added are here. If you do not see your app, click on the “More” drop down and find it in the respective category.
- Personal – Individual preferences and business settings (only seen by super users) are here.
Global Features
Each app has its own unique features, but there are several common features which are available in all apps.

- Overview – Details about the select object.
- 360 – View all associated objects to the main record.
- News Feed – A constant feed of updates made to the object including activites and changes to details.
- Calendar – Any events added to the object.
- Follow Ups – All follow ups added to the object.
- Tasks – Any associated tasks to the object record.
- Call Logs – Any logged calls to the object.
- Emails – View all incoming or outgoing email associated to the object.
- Notes – Associated notes to the object.
- Documents – Upload any documents, attached Google Docs or Dropbox.
App Components
All apps share the same common features and navigational layout. Understand one and you’ll understand all apps.
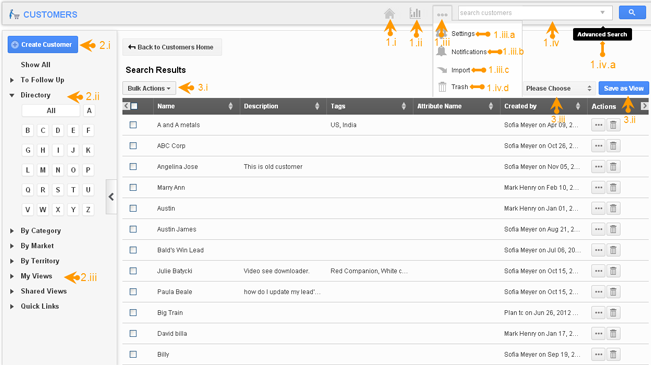
- App Navigation
- App homepage
- Reports – export and run specific reports
- More
- Settings
- Notifications – setup news feed and email notifications
- Import – upload a CSV of records
- Trash- anything deleted will be caught in here
- Search
- Advanced Search
- Left Navigation
- Create new record
- Directory – search alphabetically
- My views – save and share views with employes
- Search Results
- Bulk actions – update, export, delete records
- Save views – save an existing search
- Choose columns – customize columns or add/remove columns
User Interface was last modified: February 5th, 2015 by